Student Tutorials
Questions? Contact Us.
Help Desk
Prior Hall (Building 1), Room 171
Yakima Campus
helpdesk@yvcc.edu
509-574-4717
Monday – Friday
7:30 am – 4:30 pm
Closed Fridays During Summer Quarter
Student Tutorials
ctcLink is YVC’s self-service portal that allows you to manage your college business online including enrolling in classes, viewing your degree pathway, checking your financial records and aid, paying tuition, and more! Get started by activating your ctcLink account!
Activate Your Accou
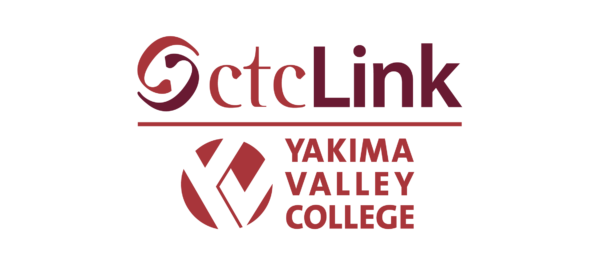
ctcLink
Username:
ctcLink Student ID
Password:
Password
Username:
1010498875
Password:
MyPassword!

Student Email
Username:
Student Email
Password Information:
Use a combination of at least three of the following four categories:
- Uppercase letters (A-Z)
- Lowercase letters (a-z)
- Numbers (0-9)
- Special characters (e.g., !, @, #, $)
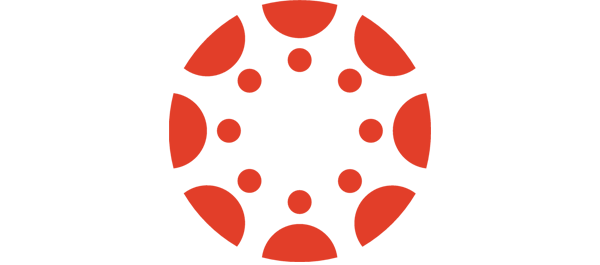
Canvas
Username:
Student Email
Password:
Please refer to Office365 Student Email Password.
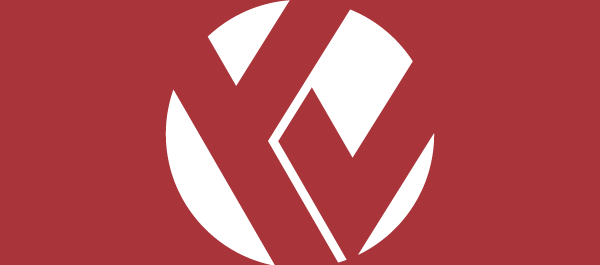
Labs, Laptops & Student Wifi
Username:
Student Email
Password:
Please refer to Office365 Student Email Password.
Name: Daisy Duck
Email: DADuck356@student.yvcc.edu
ctcLink Student ID: 1010498875
Username: DADuck356
Password:
Minimum of 8 characters in length.
Use a combination of at least three of the following four categories:
1. Uppercase letters (A-Z)
2. Lowercase letters (a-z)
3. Numbers (0-9)
4. Special characters (e.g., !, @, #, $)
A strong password for Microsoft should be at least 8 characters long. It should be a mix of different types of characters to make it harder to guess. This includes uppercase letters (A-Z), lowercase letters (a-z), numbers (0-9), and symbols such as: (such as !, @, #, $, etc.).
For example, a password like P@ssw0rd meets these requirements. It has 8 characters, includes uppercase and lowercase letters, a number, and a symbol.
However, it’s important to note that this is a commonly used example and would not be a secure choice. A good password should also be unique and not easily guessable, or a common word found in the dictionary. It’s also recommended not to use personal information such as your name, birthdate, or common words associated with you.
Additional Resources:
ctcLink Account Setup
When you activate your account, you will be assigned a ctcLink ID number (called EMPLID in the new system) and you will need to create a password. Be sure to write down your new number when you get it and keep it in a safe place.
ctcLink User ID (EMPLID) Lookup
If you activated your account and did not write down your new ctcLink ID, see the recovery instructions in this section of tutorials.
- Step 1
- Navigate to the Activate Your Account page from your college’s website.
- Step 2
- Select the Activate Your Account link.
- Step 3
- Enter your First Name and Last Name. Please make sure you have entered your name correctly. (If your legal name is a single name—such as Pran, Madonna or Nani – you must enter a hyphen (-) in the First Name field and enter your single name in the Last Name field.)
- Enter your Date of Birth (MM/DD/YYYY) as shown or use the calendar icon.
- Enter either your ctcLink ID or SID.
- Step 4
- Select the Security Question from the drop-down menu. (At least 6 letters long. You only need to select one question.)
- Step 5
- Provide the Answer to your security question.
- Step 6
- Additional Account Recovery options are located in the Account Recovery box.
- Enter Phone Number for text (SMS) option.
- Enter Phone Number for voice option.
- Step 7
- Create a password and confirm it. Click “submit.”
- Step 8
- Write down your new ctcLink ID. The account is now activated. Close your browser. Open your browser again and login with your new ctcLink ID and password.
- Step 1
- Navigate to the Activate Your Account page from your college’s website.
- Step 2
- Select the Activate Your Account link.
- Step 3
- Enter your First Name and Last Name. Please make sure you have entered your name correctly. (If your legal name is a single name—such as Pran, Madonna or Nani – you must enter a hyphen (-) in the First Name field and enter your single name in the Last Name field.)
- Enter your Date of Birth (MM/DD/YYYY) as shown or use the calendar icon.
- Enter either your ctcLink ID or SID.
- Step 4
- Select the Security Question from the drop-down menu. (At least 6 letters long. You only need to select one question.)
- Step 5
- Provide the Answer to your security question.
- Step 6
- Additional Account Recovery options are located in the Account Recovery box.
- Enter Phone Number for text (SMS) option.
- Enter Phone Number for voice option.
- Step 7
- Create a password and confirm it. Click “submit.”
- Step 8
- Write down your new ctcLink ID. The account is now activated. Close your browser. Open your browser again and login with your new ctcLink ID and password.
- Step 1
- Go to the ctcLink login page.
- Step 2
- Click Student Homepage, then Profile tile.
- Step 3
- Your Personal Details will be displayed, and you can review your personal details
such as name, date of birth, and social security number.
Listed below is your Primary Name. When you select Primary Name, you can view the legal name that is on file. You cannot update this online.
Note: If the information is incorrect or needs to be updated, you must contact Office of the Registrar.
- Your Personal Details will be displayed, and you can review your personal details
such as name, date of birth, and social security number.
- Step 4
- You may add another name by clicking on the plus (+) button. Be sure to indicate which
name is Primary and Preferred
Make the desired changes, and when finished, click on Save.
- You may add another name by clicking on the plus (+) button. Be sure to indicate which
name is Primary and Preferred
Q: How will I get my new ctcLink ID number?
A: For faculty or returning students, you get your new ctcLink ID number (called EMPLID in the system) when you activate your ctcLink account. Be sure to write down your new number when you get it and keep it in a safe place. You can locate your new EMPLID here: Find your ctcLink EMPLID
Q: Will the ctcLink ID number replace my SID?
A: Yes, if you previously had a SID your ctcLink ID number replaces your old SID.
Q: Will my ctcLink password be the same as my Yakima Valley College network login?
A: While this is a possibility for the future, right now employees and students should anticipate having a unique password for the ctcLink system. To log in, use your ctcLink ID number (EMPLID) and a password. The EMPLID replaces your SID.
Q: What if I already have a ctcLink ID number from another college?
A: If you have already received a ctcLink ID number from another college, you do not need to activate your account or receive a new number. The ctcLink ID number you already have is what you will use.
Q: What if I’m an instructor and also a student or staff member?
A: The “applications” you will see in your ctcLink access correspond to your roles at Yakima Valley College. Important note: the contact information you enter through the “Personal Details” tile in Employee Self Service will override the contact information you enter through the “Profile” tile in Student Self Service.
Q: Will new employees be active in ctcLink before their first day?
A: Human Resources do most of the set-up for new employees before their first day, but employees themselves must enter key pieces of information (including selecting a password and setting security questions) to activate their ctcLink accounts. For most employees, account activation will occur during the first day on the job.
Manage Your ctcLink Account
- Step 1
- Click on “ctcLink”
- Step 2
- Enter your ctcLink ID and password
- Step 3
- Enter your ctcLink ID. It is a 9-digit number that starts with 101 or 201
- Step 4
- Click in the answer fields. This will autofill the security questions you set when you activated your account.
- Step 5
- Answer the questions just like you did when you activated your account.
- Step 6
- Create a new password and confirm it.
- Step 7
- Your password has been reset.
ctcLink Mobile App
One exciting feature of ctcLink is an app you can use on your mobile devices. Search the app store (iPhone) or play store (Android) on your mobile device for “ctcLink” to download and install this free app today. After you activate your ctcLink account, you’ll be able to access ctcLink directly through your mobile device using this app.
Note: You must activate your ctcLink account before using the mobile app or its web-based version.
Step-by-step Guide
Mobile ctcLink Reference Center for Students
- On your mobile device, proceed to the App Store (iOS)/Play Store (Android)
- Search for, ‘ctcLink’
- Locate the ctcLink app from the search results. Note: The app publisher is WA SBCTC or WA State Board for Community and Technical Colleges
- Install the app
- Once installed, open the app and choose whether or not you want to allow notifications
- Review the Terms and Conditions. Scroll to the bottom and select Agree
- The list of Institutions will appear. Locate and select Yakima Valley College (you may use the search bar to lookup Yakima Valley College)
- Once Yakima Valley College is selected, you will be brought to the Yakima Valley College
ctcLink Homepage. Here, you can access the following:
- Student Portal
- Canvas
- Class Registration
- Tuition Payment
- And more!
A ctcLink mobile app is a good option for people who use screen readers to interact with digital content. If you would rather not download the app, you can use the mobile-friendly website.
Financial Accounts
- Step 1
- Click on “ctcLink”
- Step 2
- Enter your ctcLink ID and password
- Step 3
- Click on “Student Homepage.”
- Step 4
- Click on the “Financial Account” tile.
- Step 5
- View the Aid Year and Institution If you have attended other ctcLink schools previously, you may see previous school aid information.
- Step 6
- View your current financial aid details
- Log in to your Financial Aid Portal using:
- Username: your full Social Security Number or ITIN or WASFA ID
- Password: your Date of birth in MM/DD/YY format. For example, January 1, 2002 = 010102
- View your eligible aid and accept or decline offered aid – OR –
- View any “Information We Need From You” to complete your application for aid.
- Also note, all financial aid disbursements will continue to be released via Bank Mobile and no changes or updates are required as a result of ctcLink. If you do need to update your deposit preference, log into your Bank Mobile account.
- View your aid status and details.
- Accept and decline offered aid
- View your Satisfactory Academic Progress standing
- View and complete loan counseling.
- Step 1
- Click on “ctcLink”
- Step 2
- Enter your ctcLink ID and password
- Step 3
- Click on “Student Homepage.”
- Step 4
- Click on the “Financial Account” tile.
- Step 5
- Your balance is shown at the top of the left sidebar and in the main window.
- Step 1
- Click on “ctcLink”
- Step 2
- Enter your ctcLink ID and password
- Step 3
- Click on “Student Homepage.”
- Step 4
- Click on the “Financial Account” tile.
- Step 5
- Click on “Make a Payment” under “Payments.”
- Step 6
- Enter the amount you want to pay.
- Step 7
- Confirm the amount and click on “Continue to Make Payment.”
- Step 8
- Enter your payment information and click “Finish.”
- Step 9
- Review your information and click “Submit.”
- Step 10
- Your payment has been accepted.
Registration & Class Information
- Step 1
- Click on “ctcLink”
- Step 2
- Enter your ctcLink ID and password
- Step 3
- Click on “Student Homepage.”
- Step 4
- Click on “Manage Classes.”
- Step 5
- Click on “Enrollment Dates” and select the quarter you want to enroll in. Click “Continue.”
- Step 6
- Continuing Students – If you are a continuing student, your enrollment date will be listed under “Enrollment Appointments:”
- Step 7
- New Students – If you are a new student, your enrollment date will be listed under “Open Enrollment Dates by Session.”
- Step 1
- Click on “ctcLink”
- Step 2
- Enter your ctcLink ID and password.
- Step 3
- Click on “Student Homepage.”
- Step 4
- Click on “Manage Classes.”
- Step 5
- Click on “Enrollment Dates” and select the appropriate term.
- Step 6
- Your Shopping Cart Appointment times are listed on this page.
- Step 1
- Click on “ctcLink”
- Step 2
- Enter your ctcLink ID and password.
- Step 3
- Click on “Student Homepage.”
- Step 4
- Click on “Manage Classes.”
- Step 5
- Click on “Class Search and Enroll.” Choose the term you wish to enroll in.
- Step 6
- Search your classes by name or keywords.
- Step 7
- Select the course you wish to enroll in. You’ll see the options for dates and times on the next screen.
- Step 8
- Select the specific course you want to enroll in.
Note: For linked classes, ctcLink requires students to add both courses in the link to the shopping cart before you can enroll. More information about signing up for Linked Classes.
- Step 9
- Follow the prompts to review your class selection. Click “Next” when finished.
- Step 10
- Select the options as necessary. Click “Accept” when you are done.
- Step 11
- Click “Enroll” to enroll now or add the class to your shopping cart to wait.
Mobile Enroll in Classes Instructions
- Step 1
- Click on “ctcLink”
- Step 2
- Enter your ctcLink ID and password.
- Step 3
- Click on “Student Homepage.”
- Step 4
- Click on “Manage Classes.”
- Step 5
- Click on “Class Search and Enroll.” Choose the term you want to enroll in.
- Step 6
- Search for classes by name or keywords.
- Step 7
- Select the specific course you want to enroll in.
- Step 8
- The class status will indicate if there’s a waitlist. If you want to be added to the waitlist, click on the class.
- Step 9
- Follow the prompts to review your class selection. Click “Next” when done.
- Step 11
- Click “Enroll” to enroll now or add the class to your shopping cart.
- Step 12
- Click “Submit” to finalize the process.
- Step 13
- You have now been added to the class waitlist.
- Step 1
- Click on “ctcLink”
- Step 2
- Enter your ctcLink ID and password.
- Step 3
- Click on “Student Homepage.”
- Step 4
- Click on “Manage Classes.”
- Step 5
- Click on “View My Classes.” The class information is shown under each class.
- Step 1
- Click on “ctcLink”. Classes may also be added or dropped using the Add/Drop Form.
- Step 2
- Enter your ctcLink ID and password.
- Step 3
- Click on “Student Homepage.”
- Step 4
- Click on “Manage Classes.”
- Step 5
- Click on “Drop Classes”.
- Step 6
- Select the class to be dropped by checking the Select checkbox for that class. Once the Select box is checked, the Next button appears at the top right. Select the Next button.
- Step 7
- The Review Classes to Drop page displays. Select the Drop Classes button.
- Step 8
- Select the View My Classes link on the left menu. The View My Classes page displays. Verify that the Show Dropped Classes is selected and verify that the class selected in steps above shows with a status of “Dropped”.
- Step 1
- Click on “ctcLink”
- Step 2
- Enter your ctcLink ID and password.
- Step 3
- Click on “Student Homepage.”
- Step 4
- Click on the “Academic Progress” tile.
- Step 5
- Click on the “Advisors” menu button on the left side of the screen.
- Step 6
- A list of assigned advisors displays. View the advisor contact information. If the advisor has an email address, a link to create an email will be available.
Step-by-step Guide
- Step 1
- Click on “ctcLink”
- Step 2
- Enter your ctcLink ID and password.
- Step 3
- Click on “Student Homepage.”
- Step 4
- Click on the “Academic Records” tile.
- Step 5
- Click on “View Grades.”
- Step 6
- Choose the term you want to view.
- Step 7
- Your grades are shown next to each class.
- Step 1
- Click on “ctcLink”
- Step 2
- Enter your ctcLink ID and password.
- Step 3
- Click on “Student Homepage.”
- Step 4
- Click on the “Academic Records” tile.
- Step 5
- Click on “View Unofficial Transcript.”
- Step 6
- Click “Submit.”
Questions? Contact Us.
Help Desk
Prior Hall (Building 1), Room 171
Yakima Campus
helpdesk@yvcc.edu
509-574-4717
Monday – Friday
7:30 am – 4:30 pm
Closed Fridays During Summer Quarter