Help Desk
Questions? Contact Us.
Help Desk
Prior Hall (Building 1), Room 171
Yakima Campus
helpdesk@yvcc.edu
509-574-4717
Monday – Friday
7:30 am – 4:30 pm
Closed Fridays During Summer Quarter
Technology Services: Help Desk
Student Resources
If you are new to YVC; please setup your Student account here. This will give you access to computer labs, and applications like Office 365, and a YVC email address you can use while attending college.
Existing students can also use this link to set up a security question and find their email address.
Login Links
Direct access to the most commonly used online systems for YVC Students.
ctcLink Tutorials
Step-by-step guides on how to activate and use your ctcLink account at YVC.
Multi-Factor Authentication
MFA requires a user to use one or more additional verification factors to gain access to a resource (e.g., application, online account, etc.) rather than just asking for a username and password. With MFA activated, if a person tries to break into your account, they will not get in without the second verification factor. MFA adds an extra layer of protection to our institution.
Student Email and Office 365
Resources for logging in and learning about your Student email and all 365 related apps available to you at YVC.
Staff Resources
Login Links
Direct access to the most commonly used online systems for Faculty and Employees at YVC.
ctcLink Tutorials
Step-by-step guides on how to activate and use your ctcLink account at YVC.
Multi-Factor Authentication
MFA requires a user to use one or more additional verification factors to gain access to a resource (e.g., application, online account, etc.) rather than just asking for a username and password. With MFA activated, if a person tries to break into your account, they will not get in without the second verification factor. MFA adds an extra layer of protection to our institution.
YVC Digital ID Card
ID Cards help students gain entry to college events, athletic games, get discounts from local business and access helpful support resources such as the library or computer labs.
Follow these steps to generate a digital ID YVC card.
- Go to YVC’s myID page and log in with your YVC email address and password.
If this is your first time visiting, you will have to agree to the terms and conditions for using this software before moving on to the next step. - If you already have an image in the system, it will display. If the college doesn’t have an image of you already, or you wish to change your image, click on the upload button.
- A popup will display that will let you browse your computer or device for an image. If you are on a mobile device, it will also present options to take a new selfie.
- Select your desired image and click open.
- After the image has been selected, a screen will show allowing you to zoom in and center your picture.
- Click the check button when you are happy with the layout. New images will be placed in pending status until reviewed by college personnel.
- Once review is complete you will receive an email to your YVC email account. If approved, you will receive a link that will bring you back to the myID site. If the reviewer has rejected your image you will receive an email stating why the image was rejected and you can follow steps 1-7 to submit another image option.
- Select background design (lanyard or business card layout) and then click the “Download PDF” button to receive your digital ID.
Please be patient for the upload if you are using your mobile carrier service.
A couple of things to consider when uploading to make this easier:
- Be on Wi-Fi.
- Keep your image you are attempting to upload under 10mb in size.
- Some older Apple devices may have issues, as they don’t support the web fully like other browsers do.
- The upload may take some time after clicking the check button.
YVC Technology Services YouTube Channel
The YVC Tech Services YouTube Channel provides hands on video tutorials on the latest and most frequently asked questions from Staff and Students at YVC.
FAQs
For student login information, visit our Student Tutorial webpage.
| Student Login | Employee Login | Help |
|---|---|---|
| Use your new Yakima Valley College email and the email password to login to Canvas. | Continue to use your current Canvas login and password. | Contact Technology Services at 509.574.4717 or helpdesk@yvcc.edu. |
| Lookup Student Email | Canvas Login | |
| Canvas Login |
Your password must be a minimum of 8 characters long. It must include at least one uppercase letter, one lowercase letter, and one number or special character (such as !, @, #, $, etc.). This combination helps create a strong password that is harder to guess or crack.
It’s important to remember these requirements when setting or resetting your password. If you forget your password, you can use https://mysignins.microsoft.com/security-info/password/change to reset it, and a new password adhering to these rules will need to be created. Remember, a strong password is an essential part of protecting your online identity and personal data.
How to login into Student Email and Office 365
Your student email
All email addresses will use the format: Daisy A Duck will be something along the lines of DADuck000@student.yvcc.edu where 000 is a random 3 digits
Lookup your student email
- You can find your new student email by using the Student Email Lookup Tool.
- Use your ctcLink ID (101 or 202 number) and your birthday on record to look up your student email.
- The older SIDs (865 numbers) will not work in the Student Email Lookup Tool.
- If you do not know your new ctcLink Student ID number: Look up your ctcLink ID
Email Password
Is normally your YVC Canvas Password. If you forget your password, you can reset your passowrd on the Microsoft Security Info page.
Student email and Office Portal login
Use the Office Portal to access all the Office 365 Apps including your email. Log in with your student email and you will be redirected to another page where you will log in with your email address and Student PIN.
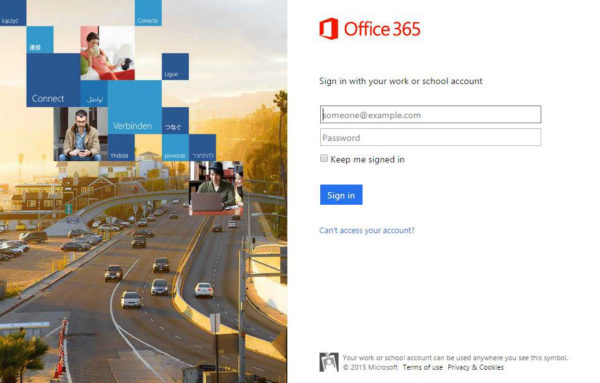
Input your student email address and click the tab button, do not click sign in.
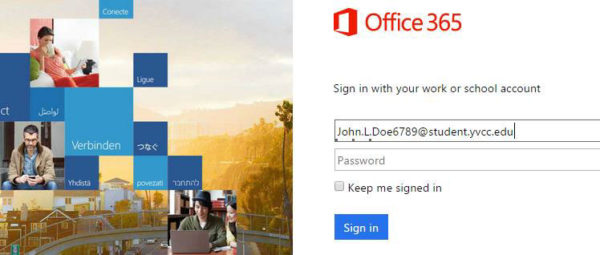
You will be redirected to a second page that should read Yakima Valley Community College Federation Login.
Verify your email and PIN and click the sign-in button.
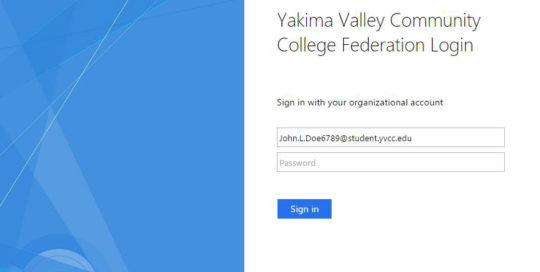
Install Office 365
The first time you sign in it will show you a screen with options to install Microsoft Office products and a list of available online applications you can use, similar to the one shown below:
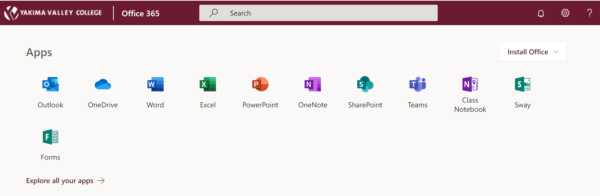
Using Outlook
From this page, you can log in to your email by clicking on the Outlook Mail Icon.
![]()
OneDrive
Remember OneDrive is in the Microsoft cloud. If you have important papers or files that you want to backup, you can drag-drop them into Documents, or use the upload feature.
![]()
The “YVCC Students” wi-fi connection and authentication have been updated. Instructions to connect on a PC or MAC are below. You may notice that the pop-up page is now gone. To login you will need your student email and password.
Instructions for a PC
- Click the wi-fi button (network) bottom right of your taskbar.
- Click on “YVCC Students”.
- Type in student email and password, click enter
- Once logged into the machine, click wi-fi button.
- Login again with student email and password, click ok.
Instructions for a MAC
- Click the Wi-Fi icon in the menu bar, then choose “YVCC Students” from the menu. If you don’t see the Wi-Fi icon in the menu bar, choose Apple menu > System Preferences, then click Network. Select Wi-Fi in the sidebar, then select ”Show Wi-Fi status in menu bar.”
- Leave mode on “Automatic”, type email and password.
- Click OK.
- You may be prompted to accept a certificate. To do this you may need your credentials or password for adding/changing software.
There is also a YVC-Guest Wi-Fi option on campus.
Your YVC Pasword default is set to your date of birth without the leading zero in the month field. Example: If you were born in the months January thru September do not use a zero before the month, mm/dd/yy, June 2, 1998 the PIN = 60298.
If you have any problems logging into wi-fi with your new YVC email address, please contact Technology Services at 509.574.4717 or helpdesk@yvcc.edu.
Current Students LoginEmployee Lo
Questions? Contact Us.
Help Desk
Prior Hall (Building 1), Room 171
Yakima Campus
helpdesk@yvcc.edu
509-574-4717
Monday – Friday
7:30 am – 4:30 pm
Closed Fridays During Summer Quarter